Many maintenance teams still rely on Excel spreadsheets to create and manage their maintenance schedules. While this approach has its issues (you can check our comparison of Excel vs CMMS for scheduling), it does offer a fairly easy and cheap way to get started with preventive maintenance.
If you are looking to use Excel as your preventive maintenance software, this article will provide you with free scheduling templates — and some guidance on how to use them.
Get the Professional PM Schedule Template
Answer 6 quick questions about your facility
Get the professional template that adapts to your needs
- Takes less than 60 seconds
- 5 interconnected worksheets
- Automated PM calculations
How to use our Excel templates for maintenance
These templates are great for smaller teams that need a more structured way to schedule and track corrective and preventive work orders.
If you already have a CMMS and are not satisfied with its scheduling functionality, look into Sockeye — our CMMS scheduling bolt-on is designed to solve exactly this issue.
Step 1: Download one of our free CMMS Excel templates
We have two template versions — simple and advanced — both available in Google Sheets and Excel format.
Excel templates (upon click, the browser should immediately download the template):
Google Sheet templates (upon clicking the link, you will be prompted to make a copy of the document):
Here is a screenshot to give you an idea of the basic versions of the templates. The advanced versions have a few extra fields and some automated calculations/conditional formatting to highlight overdue tasks.
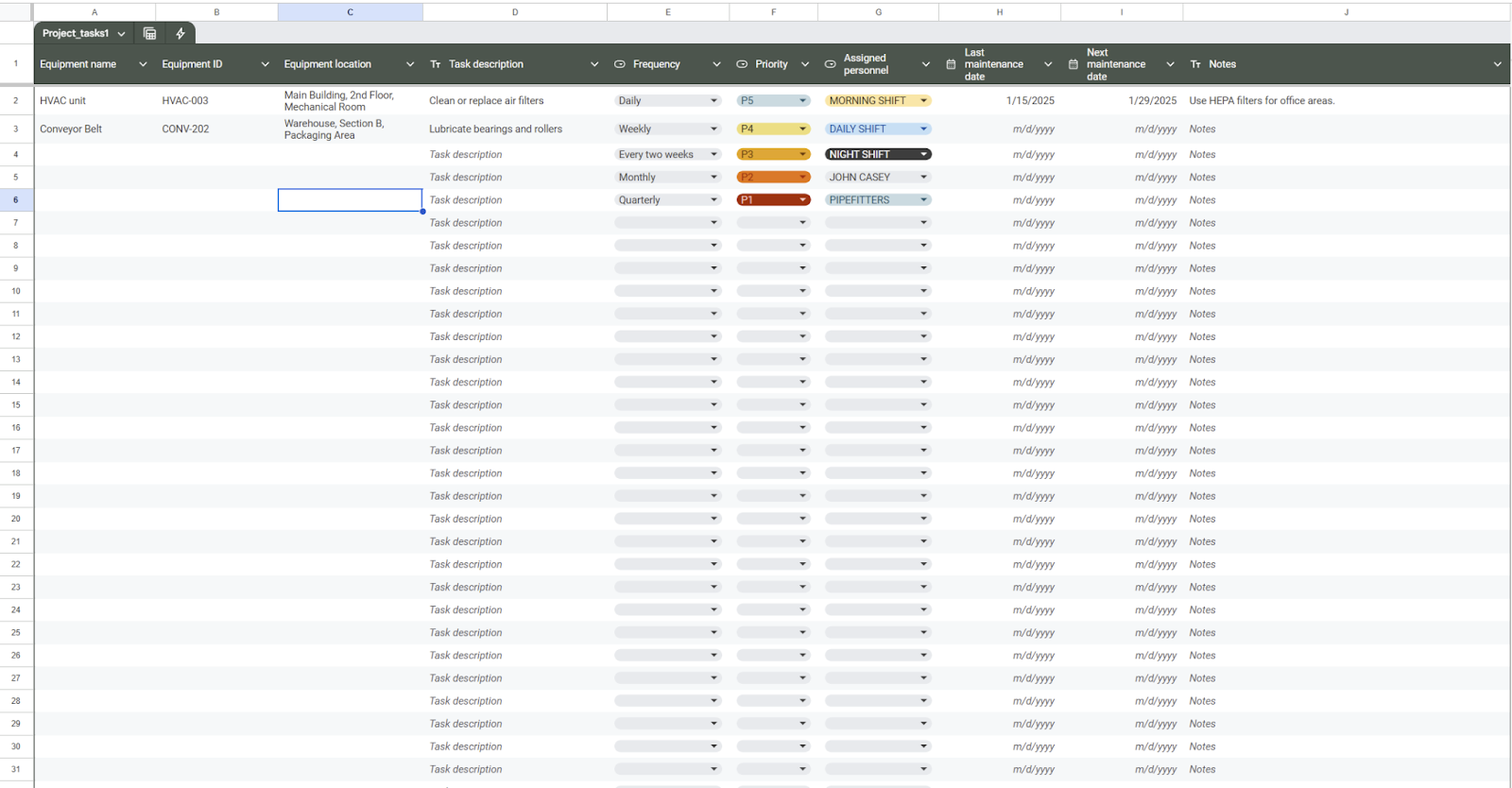
Step 2: Adjust the fields to your needs (optional)
When you open the document, you will find a bunch of standard fields: Equipment ID and location, task description and priority, due dates, and so on. All of them are self-explanatory, but just in case, we filled out a few rows to serve as examples.
You can edit the template in a few different ways:
- Remove columns you do not need — or add new ones.
- Add a row on the top to change the branding and throw in a company logo.
- Update the drop-down list for “Frequency”, “Priority”, and “Assigned personnel” to reflect your team’s workflow.
That last bullet point is the most important. If you’re using Google Sheets, you can just click on any drop-down item, click on the pencil icon at the bottom of the list, change what you want, and click “Done”. If prompted, choose “Apply to all instances”.
If you are using Excel, follow these steps to edit drop-down lists:
- Select the fields in the column with the dropdown you are trying to change. You must select all fields to which you wish to apply this change. Usually, it will be the whole column, except for the table header.
- Click on “Data” in the navigation bar at the top.
- Then select “Data validation” just below it.
- A window will pop up where you can edit the drop-down list. Delete or add items to the “Source” field.
- When finished, click “Apply” and you’re done.
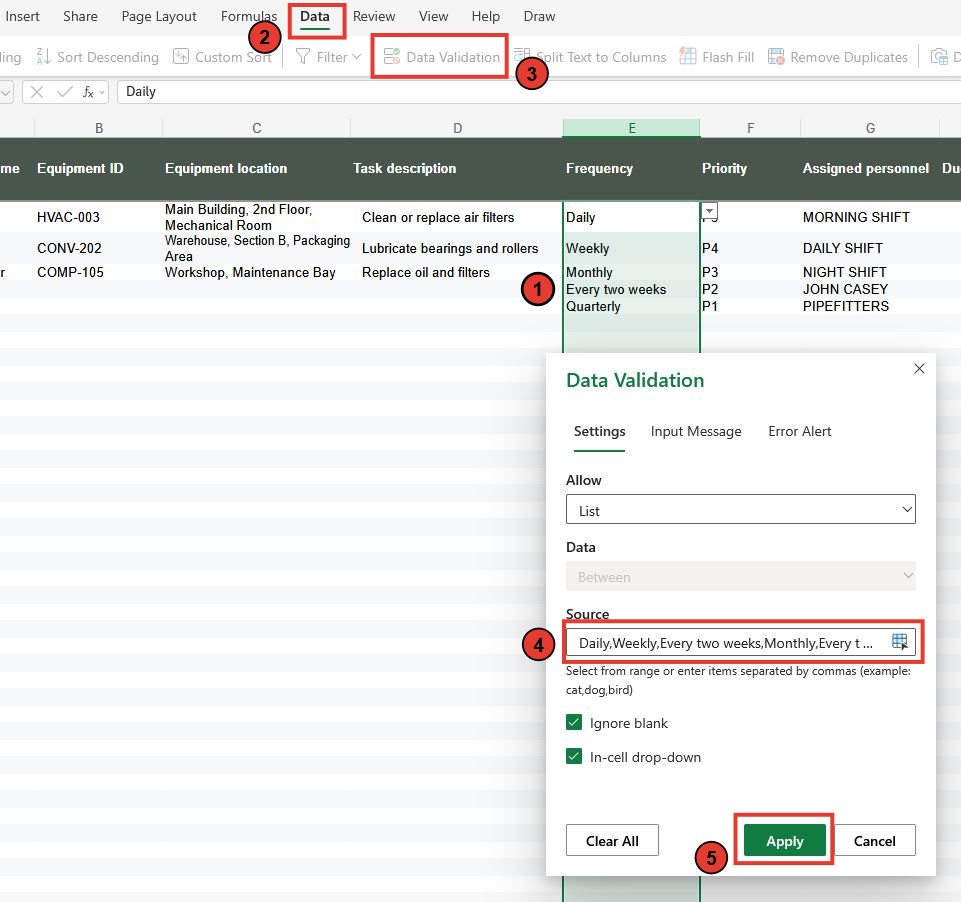
Step 3: Create your preventive maintenance schedule in Excel
Now is the time to populate the table with your work orders and create the schedule. If you need help with scheduling and prioritization, we have a bunch of helpful guides on our blog:
- Maintenance Planning Done Right: Steps and Best Practices
- Maintenance Scheduling Done Right: 11 Industry Best Practices
- Creating a Preventive Maintenance Schedule [Steps & Examples]
- WO Priority Matrix and Other Ways to Prioritize Maintenance Work
When ready, share the schedule with your team. If you are using Google Sheets, you can just share the link to the schedule. For Excel templates, you will need to find a way to efficiently share the file with your techs and/or contractors.
Step 4: Keep the document up-to-date
Once your maintenance schedule is set up in Excel, the key is keeping it current. This sounds simple when you have a read-made template, but it’s where most spreadsheets start to fall apart.
Here are a few tips to help you stay on top of it:
- Create a new tab for each month or week: Instead of editing the same sheet over and over, duplicate the template and label it with a date (like “May 2025”). This gives you a history of past schedules and notes without losing anything.
- Make a backup before making major changes: If you're reworking a schedule, save a copy first. You can either “Save As” or duplicate the file and rename it with the date.
- Assign one person to update it: When too many people are editing the same file, things get messy fast. Pick one person to be the “owner” of the spreadsheet to avoid confusion.
- Use cloud storage: Store your Excel file on OneDrive, Google Drive, or another cloud service. This way, everyone’s working off the same version (and it's easier to restore if someone accidentally deletes half the sheet).
- Lock certain cells or use color codes: If you know your way around Excel, you can further modify the templates to highlight fields that shouldn’t be edited (like formulas) or use cell protection to avoid accidental changes.
Version control will always be a big challenge in Excel, and there aren’t any great solutions for it. To avoid ending up with file names like “Maintenance_Schedule_v2_FINAL_FINAL(1).xlsx,”, implement one simple rule: Only one live version at a time. Everything else should be archived or labeled as old, ideally with some date attached.
Have a CMMS but still struggle with scheduling?
You’re not alone. Many companies invest in a CMMS but still end up relying on Excel for scheduling. Why? Because these tools are often too complex, too clunky, or just not built with schedulers in mind.
That’s why we built Sockeye. Sockeye is a simple scheduling bolt-on that integrates with your existing CMMS. It makes it super easy to build, adjust, and communicate maintenance schedules without the spreadsheet juggling.
Here’s a 90-second video that explains how it works:
If you are ready to ditch the guesswork and messy workarounds, book a quick demo and see how Sockeye can simplify your maintenance scheduling for good.